Bluetooth Version and Profile Support in Windows 10.; 2 minutes to read; b; D; d; n; In this article. Note Looking for drivers for your Bluetooth audio device?See Fix connections to Bluetooth audio devices and wireless displays. Note For information about Bluetooth support prior to Windows 10, see Bluetooth Support in Previous Windows Versions. Download drivers for Bluetooth devices for free. Operating System Versions: Windows XP, 7, 8, 8.1, 10 (x64, x86) Category: Devices. Subcategory: Bluetooth devices. Popular Drivers. Chipsets network cards modems smartphones. Are you tired of looking for the drivers for your devices?
For about a month now, both my bluetooth device and drivers disappeard from my laptop. I managed to install the drivers again through your webiste (Ralink Bluetooth Software Driver) although I am not sure if it is the correct driver, and now I can see it in the Device Manager, and it says the device is working properly. Download and install Bluetooth Drivers How Do I Install Driver updates? To fix your Drivers problems you will need to know the particular model of the Bluetooth device you are having problems with. Once you have the details you can search the Bluetooth website for your drivers and, if available, download and install these drivers.
You can pair all kinds of Bluetooth devices with your PC—including keyboards, mice, phones, speakers, and a whole lot more. To do this, your PC will need to have Bluetooth. Some PCs, such as laptops and tablets, have Bluetooth built in. If your PC doesn’t, you can plug a USB Bluetooth adapter into the USB port on your PC to get it.
Before you start, make sure that your Windows 10 PC supports Bluetooth. For more info on how to check, see Fix Bluetooth problems in Windows 10. If you need help adding a device without Bluetooth capabilities, see Add a device to a Windows 10 PC.
Turn on Bluetooth


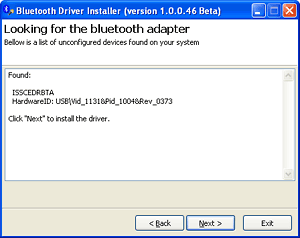
After you've checked that your Windows 10 PC supports Bluetooth, you'll need to turn it on. Here's how:
In Settings
Select Start > Settings > Devices > Bluetooth & other devices, and turn on Bluetooth.
In action center
Action center can be found next to time and date on your taskbar. On the taskbar, select action center ( or ), then select Bluetooth to turn it on. If it's turned off, it might appear as Not connected.
If you don't see Bluetooth in your action center, here's how you can change it:
Expand quick actions. On the taskbar, select action center ( or ) > Expand. Bluetooth should appear here. It will appear as Bluetooth or Not connected.
Add Bluetooth to action center. Select Start > Settings > System > Notifications & actions > Quick actions. Go to Add or remove quick actions and turn on Bluetooth.
Note: For more info about how to change the apps and settings that appear in action center, see Change notification and action settings in Windows 10.
To pair a Bluetooth headset, speaker, or other audio device
Turn on your Bluetooth audio device and make it discoverable. The way you make it discoverable depends on the device. Check the device or visit the manufacturer's website to learn how.
On your PC, select Start > Settings > Devices > Bluetooth & other devices > Add Bluetooth or other device > Bluetooth. Choose the device and follow additional instructions if they appear, then select Done.
Your Bluetooth device and PC will usually automatically connect anytime the two devices are in range of each other with Bluetooth turned on.
Note: Not seeing your Bluetooth audio device? Learn how to fix connections to Bluetooth audio devices and wireless displays.
Drivers Ugt Bluetooth Devices Windows 10
To pair a Bluetooth keyboard, mouse, or other device
Turn on your Bluetooth keyboard, mouse, or other device and make it discoverable. The way you make it discoverable depends on the device. Check the device or visit the manufactur's website to learn how.
On your PC, select Start > Settings > Devices > Bluetooth & other devices > Add Bluetooth or other device > Bluetooth. Choose the device and follow additional instructions if they appear, then select Done.
To pair a Bluetooth printer or scanner
Turn on your Bluetooth printer or scanner and make it discoverable. The way you make it discoverable depends on the device. Check the device or visit the manufacturer's website to learn how.
Select Start > Settings > Devices > Printers & scanners > Add a printer or scanner. Wait for it to find nearby printers, then choose the one you want to use and select Add device.
If you’re having installation issues with your printer or scanner, see either Fix printer problems or Install and use a scanner in Windows 10.
To pair a Bluetooth device using Swift Pair
Swift Pair in Windows 10 lets you quickly pair a supported Bluetooth device with your PC. If the Bluetooth device supports Swift Pair, you’ll receive a notification when it's nearby and you put it into pairing mode to make it discoverable.
Turn on a Bluetooth device that supports Swift Pair and make it discoverable. The way you make it discoverable depends on the device. Check the device or visit the manufacturer’s website to learn more.
If this is your first time using Swift Pair, select Yes when asked if you want to get notifications and use Swift Pair.
When a notification appears that a new Bluetooth device was found, select Connect.
After it’s connected, select Close.
Before you start, make sure that your Windows 8 PC supports Bluetooth.
Turn on your Bluetooth device and make it discoverable.
The way you make it discoverable depends on the device. Check the device or visit the manufacturer's website to learn how.Select Start > type Bluetooth > select Bluetooth settings from the list.
Turn on Bluetooth > select the device > Pair.
Follow any instructions if they appear. Otherwise, you're done and connected.
Your Bluetooth device and PC will usually automatically connect anytime the two devices are in range of each other with Bluetooth turned on.
Before you start, make sure that your Windows 7 PC supports Bluetooth.
Turn on your Bluetooth device and make it discoverable.
The way you make it discoverable depends on the device. Check the device or visit the manufacturer's website to learn how.Turn on your Bluetooth device and make it discoverable. The way you make it discoverable depends on the device. Check the device or visit the manufacturer's website to learn how.Select Start > Devices and Printers.
Select Add a device > select the device > Next.
Follow any other instructions that might appear. Otherwise, you're done and connected.


Your Bluetooth device and PC will usually automatically connect anytime the two devices are in range of each other with Bluetooth turned on.
-->This section describes the class-of-device (CoD) registry subkeys and entries that apply to the Bluetooth driver stack.
'COD Major' and 'COD Type' Values
Original equipment manufacturer (OEMs) can use the COD Major and COD Type values to indicate the Class of Device for a Bluetooth-enabled Windows device. After the Bluetooth class installer sets the Class of Device based on these registry values, a remote device can determine whether it is connecting to a portable computer, a desktop computer, a phone, and so on.
The registry path to the COD Major and COD Type values is:
HKEY_LOCAL_MACHINESYSTEMCurrentControlSetServicesBTHPORTParameters
Note that setting these values changes the Bluetooth Class of Device for the system, regardless of which Bluetooth radio may be attached. You can set the COD Major and COD Type to DWORD values as defined for the Class of Device field values in the Bluetooth SIG Assigned Numbers.
The Bluetooth profile driver, BthPort.sys, reads the COD Major and COD Type values to determine how it should respond to a device inquiry. These values affect only the COD_MAJOR_XXX and COD_XXX_MINOR_XXX bits of the Class of Device. The COD_SERVICE_XXX bits are not affected by this registry entry.
If the COD Major and COD Type values are not set or are set to invalid values, the Bluetooth class installer will set these values to COD_MAJOR_COMPUTER and COD_COMPUTER_MINOR_DESKTOP, respectively.
Scanning Parameterization Settings
Drivers Ugt Bluetooth Devices Free
Profile drivers can specify scanning parameters settings for their device(s) in their profile driver's INF file to tailor to the specific needs of a given device scenario.
You can override the default system scanning parameters by providing one or more of the following scanning parameters listed below into the AddReg directive. More information on how to use this directive can be found in INF AddReg Directive.
Drivers Ugt Bluetooth Devices Windows 7
| Value Name | Type | Min Value | Max Value |
|---|---|---|---|
| HighDutyCycleScanWindow | DWORD 0x10001 | 0x0004 | 0x4000. Shall be equal or smaller than the HighDutyCycleScanInterval parameter |
| HighDutyCycleScanInterval | DWORD 0x10001 | 0x0004 | 0x4000 |
| LowDutyCycleScanWindow | DWORD 0x10001 | 0x0004 | 0x4000. Shall be smaller than the LowDutyCycleScanInterval parameter |
| LowDutyCycleScanInterval | DWORD 0x10001 | 0x0004 | 0x4000 |
| LinkSupervisionTimeout | DWORD 0x10001 | 0x000A | 0x0C80 |
| ConnectionLatency | DWORD 0x10001 | 0x0000 | 0x01F4 |
| ConnectionIntervalMin | DWORD 0x10001 | 0x0006 | 0x0C80. Shall be smaller or equal to ConnectionIntervalMax |
| ConnectionIntervalMax | DWORD 0x10001 | 0x0006 | 0x0C80 |
Note
Changes to scanning parameters make a global impact on the performance of the Bluetooth stack. Making changes to scanning parameters programmatically is not permitted. Using Low Duty Cycle scanning parameters that are too aggressive can not only have a negative impact to the available bandwidth for other Bluetooth Low Energy connections, but also for Bluetooth BR/EDR connections.
