- Standard Microsystems Usb Devices Driver Updater
- Standard Microsystems Usb Devices Driver Download
- Standard Microsystems Corporation
Contents:
SanDisk Driver Overview:
This is the RS232 driver for the USB adapter. The USB 4-Port Serial Adapter instantly adds four RS-232 serial communication ports to your system by taking advantage of the USB bus. Usb driver download - Best answers Download usb driver - Best answers Spvd-012.1 usb driver for windows 10 - Forum - Drivers.
If your SanDisk is not recognized by Windows 10 when you inserted it into the PC, the first thing you are supposed to do is updating SanDisk driver for Windows 10. No matter you are using SanDisk USB driver or SSD driver or whatever, actually, there is no need to update the specific driver for the SanDisk SD card.
In fact, the SanDisk SSD driver comes along with the chipset driver, whereas the SanDisk USB drive can work with the USB driver. Hence, as for downloading the SanDisk drivers, you are to update the relevant drivers for Windows 10.
How to Update SanDisk Drivers on Windows 10?
You can choose one of the following ways to download SanDisk drivers on Windows 10. But since for different type of SanDisk SD cards, the steps vary, you may as well utilize the driver updating tool.
Methods:
Method 1: Update SanDisk Drivers Automatically
To make things easier, you can try to get the most of the third-party tool – Driver Booster to update SanDisk SSD driver, HDD driver, USB driver, etc. automatically for Windows 10. In this sense, it will save troubles to find the driver on your own.
User-friendly as Driver Booster is, it can also help you get the right and latest SanDisk drivers on Windows 10. After that, it will install the SanDisk USB drive drivers automatically, which will eventually fix SanDisk SDHC card not recognized on Windows 10.
1. Download, install and run Driver Booster on your PC.
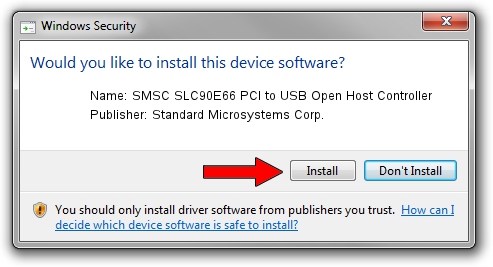
2. Then click the Scan.
Driver Booster will check whether or not your SanDisk driver is outdated or incompatible or missing or corrupted on Windows 10.
3. In the search result, locate Universal Serial Bus controllers and then Update the USB driver so as to update the SanDisk USB driver.
Here if you are using SanDisk SSD card, you would better try to update the chipset driver under IDE ATA/ATAPI controllers, such as Intel chipset driver.
After Driver Booster installed the SanDisk driver, like SanDisk Cruzer driver and SanDisk Ultra USB 3.0 driver for you, you can check whether SanDisk can be detected by Windows 10.
Method 2: Update SanDisk Driver in Device Manager
Or you can also try to update the pre-installed drivers for your SanDisk SSD, USB card in Windows Device Manager. But it seems to be troublesome as you have to update the specific driver for different types of SanDisk cards.
Here take updating SanDisk USB drive driver in Device Manager as an example. If you are using other SD cards, you need to update other drivers on your PC to achieve that.
1. Open Device Manager.
2. Expand Universal Serial Bus controllers and then right click the USB driver to Update driver.
3. Then try to Search automatically for updated driver software.
In this way, Device Manager will be searching for the SanDisk USB driver for Windows 10. You can see that the SanDisk works fine when inserted.
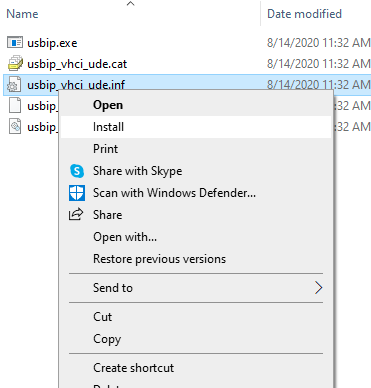
Method 3: Update SanDisk Driver Manually
Like what has been discussed before, SanDisk SSD driver for Windows 10 can be installed by the Chipset driver, and SanDisk USB drive driver comes into being from USB controller driver. So in terms of downloading SanDisk driver for Windows 10 on your own, you need either to the official site of your chipset or from the USB device. Consequently, things complicate when you have to decide which site you are heading to.
But if you know for sure where you can download SanDisk driver, just navigate to this site and then find, download SanDisk Download Installer and then install the driver on Windows 10, including SanDisk 3.0 USB flash drive driver, SanDisk Cruzer driver, and SanDisk SDHC card driver.
How to Fix SanDisk Device Not Recognized by Windows 10?
Sometimes, many users may notice that SanDisk SSD card or SanDisk USB driver is not working. And when you open Device Manager, you can only find no device detected error.
Regarding this SanDisk card not recognized error, you need at first update SanDisk drivers with reference to the methods above. Otherwise, it is feasible to troubleshoot this device with Windows 10 inbuilt troubleshooter or SanDisk disk recovery tool if needed.
1. Go to Start > Settings > Update & Security.
2. Under Troubleshoot, locate Hardware and Devices and then Run the troubleshooter.
Once this troubleshooter detects any error related SanDisk cards, apply the fix to resolve it. Or you can resort to SanDisk recovery tool to fix the SanDisk not working error on Windows 10 automatically.
In a word, it sounds complex to download SanDisk SD card driver or SanDisk USB device driver for Windows 10, but it can be simplified if you could follow the procedures in this article.
-->This section introduces you to USB driver development. The section applies to you if you are new to driver development; want to implement a driver for a USB device, for which Microsoft does not provide an in-box driver. Such a driver is termed as a USB client driver in this documentation set. The topics in this section describe high-level USB concepts and provide step-by-step instructions about performing common tasks of a USB client driver. For detailed information about those concepts see USB specifications at USB Documents.
As a driver developer, you must have coding experience in the C programming language, and understand the concepts of function pointers, callback functions, and event handlers. If you are going to write a driver based on the User-Mode Driver Framework, make sure that you familiarize yourself with C++ and COM.
Learning path for USB client driver developers
| Learning step | After completing the step, you should be able to ... |
|---|---|
Step 1—Read the [USB Specification 3.2](https://usb.org/document-library/usb-32-specification-released-september-22-2017-and-ecns). | Learn about the industry specification and different components (device, host controller, and hub) of the architecture. It's important to understand the data flow model, how the host and device communicate with each other, and the format of the requests that the device expects. |
Step 2—Obtain a test USB device. |
|
Step 3—Study your USB device layout and the related USB descriptors. | Describe your device capabilities by reading the configuration descriptor, interface descriptors for each supported alternate settings, and their endpoint descriptors. By using [USBView](../debugger/usbview.md), you can browse all USB controllers and the USB devices connected to them, and also inspect the device configuration. |
Step 4—Choose a driver model for developing a USB client driver. | Determine whether you should write a custom driver or use one of the Microsoft-provided drivers based on the design of your device. For writing a driver, choose the best driver model and describe the features supported by each model. |
Step 5—Familiarize yourself with the Microsoft-provided USB driver stack and driver development concepts.
|
|
Step 6—Prepare your development and debugging environment.
|
|
Step 7—Write your first driver. | Write, build, and install your first USB client driver by using the USB templates included with Visual Studio 2012. You should be able to describe framework driver, device, and queue objects and understand how the framework communicates with your driver. |
| Step 8—Extend your driver by sending a USB control transfer request. | Send standard control requests and vendor commands to your device. For more information, see How to send a USB control transfer. |
Step 9—Extend your driver to use WDF USB I/O target objects to perform USB data transfers. USB data transfers. | Extend your driver to perform common tasks. This topic lists the 'How to' topics in this documentation set that provide step-by-step guidance about those tasks. |
Community Resources for USB
Microsoft Windows USB Core Team BlogCheck out posts written by the Microsoft USB Team. The blog focuses on the Windows USB driver stack that works with various USB Host controllers and USB hubs found in Windows PC. A useful resource for USB client driver developers and USB hardware designers understand the driver stack implementation, resolve common issues, and explain how to use tools for gathering traces and log files.
OSR Online Lists
Discussion list managed by OSR Online for kernel-mode driver developers.
Standard Microsystems Usb Devices Driver Updater
Windows Driver Kit, ensure that your product is reliable and compatible with Windows through the Windows Hardware Lab Kit, learn Windows driver samples.
Standard Microsystems Usb Devices Driver Download
Related topics
Standard Microsystems Corporation
Universal Serial Bus (USB) Drivers
How to enable USB selective suspend and system wake in the UMDF driver for a USB device
USB Driver Development Guide
